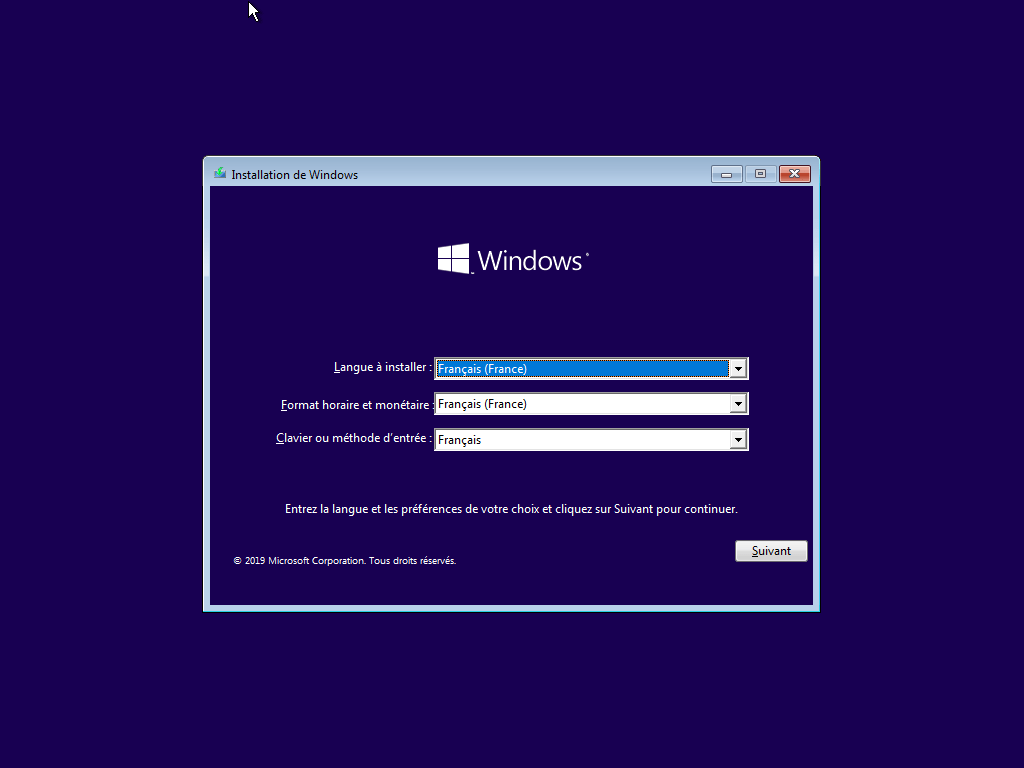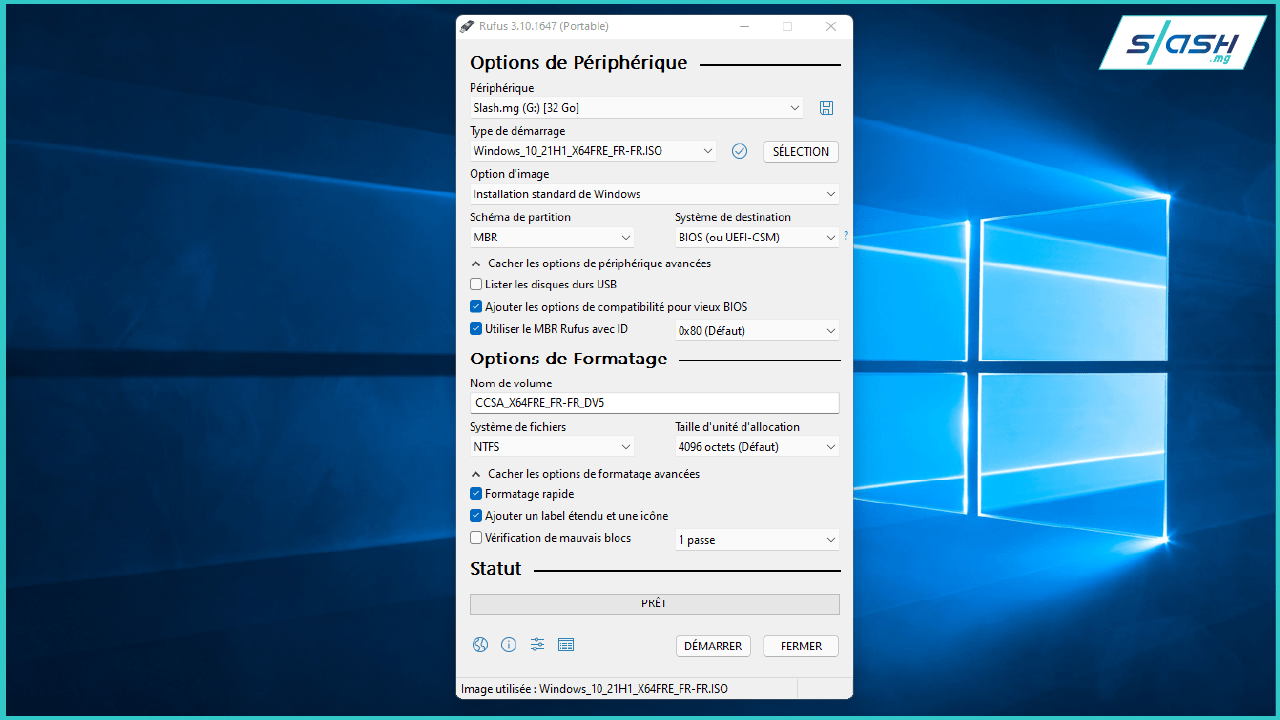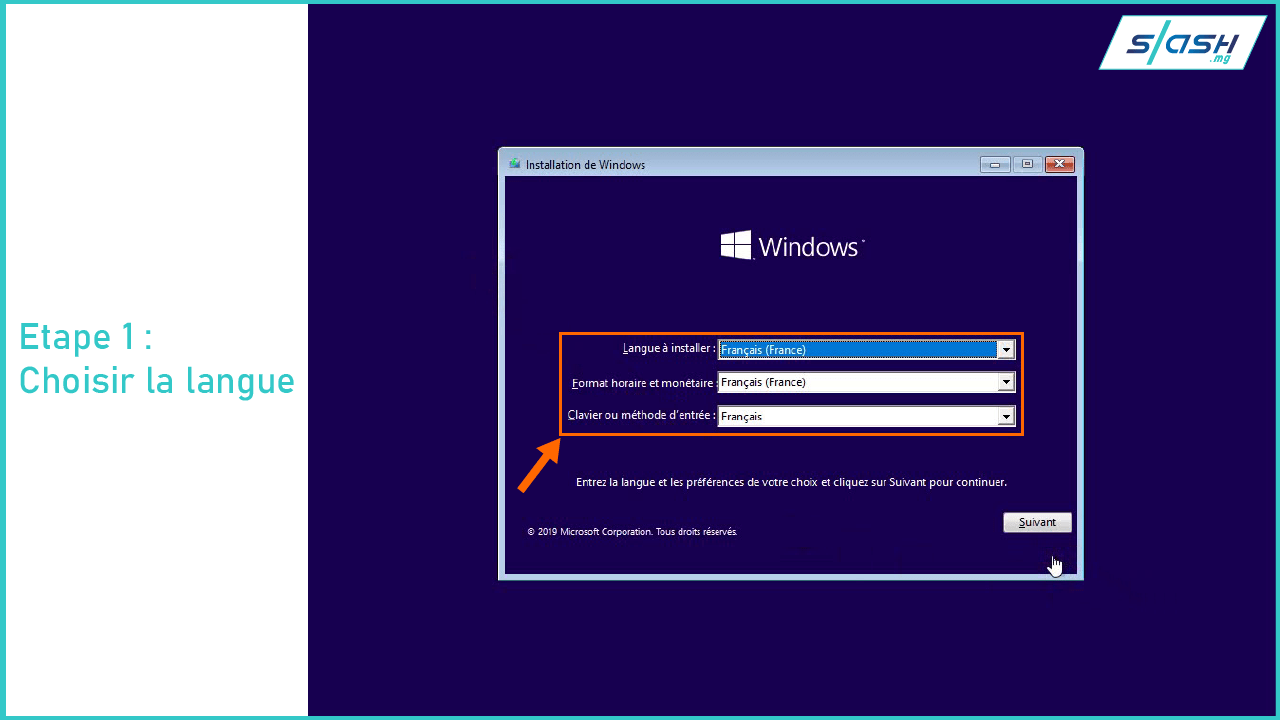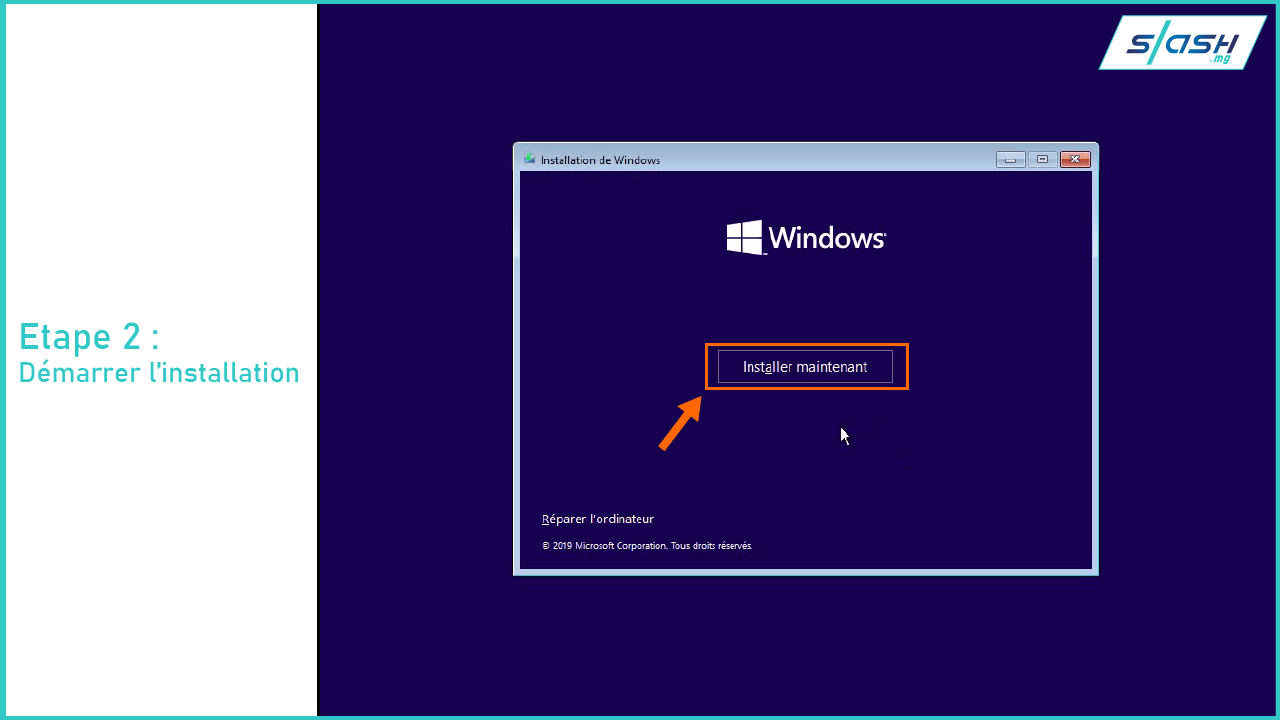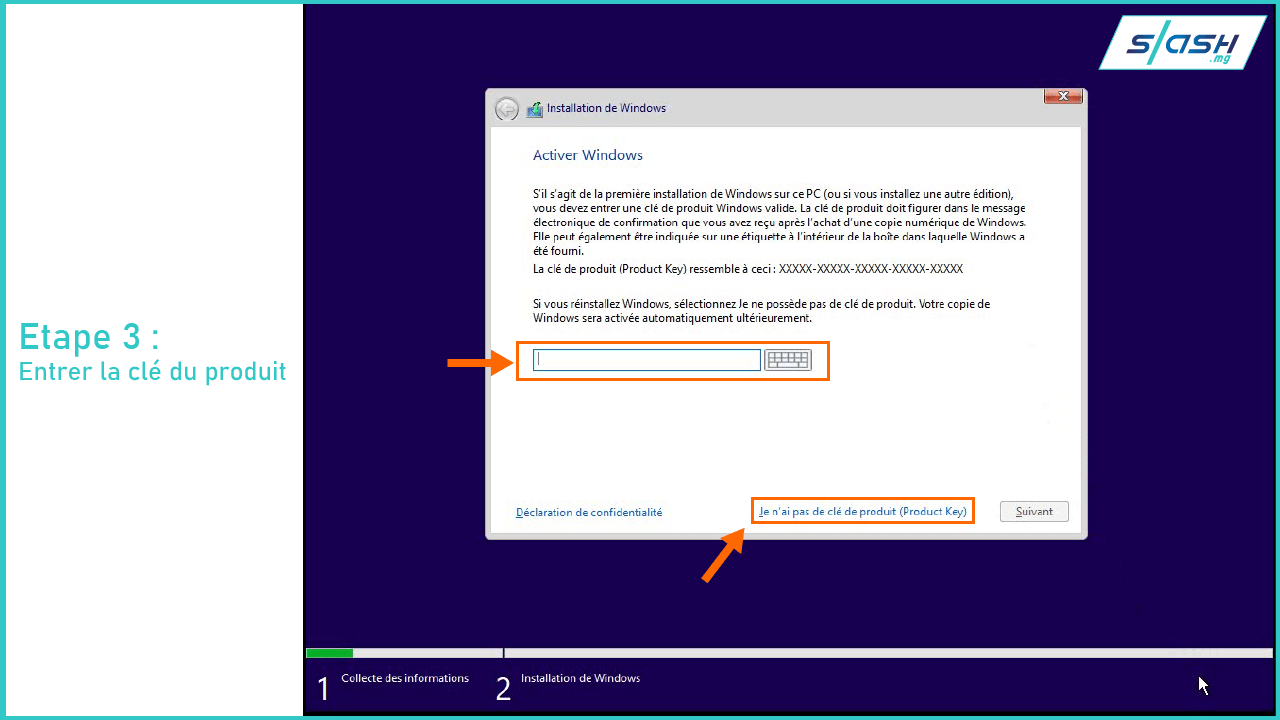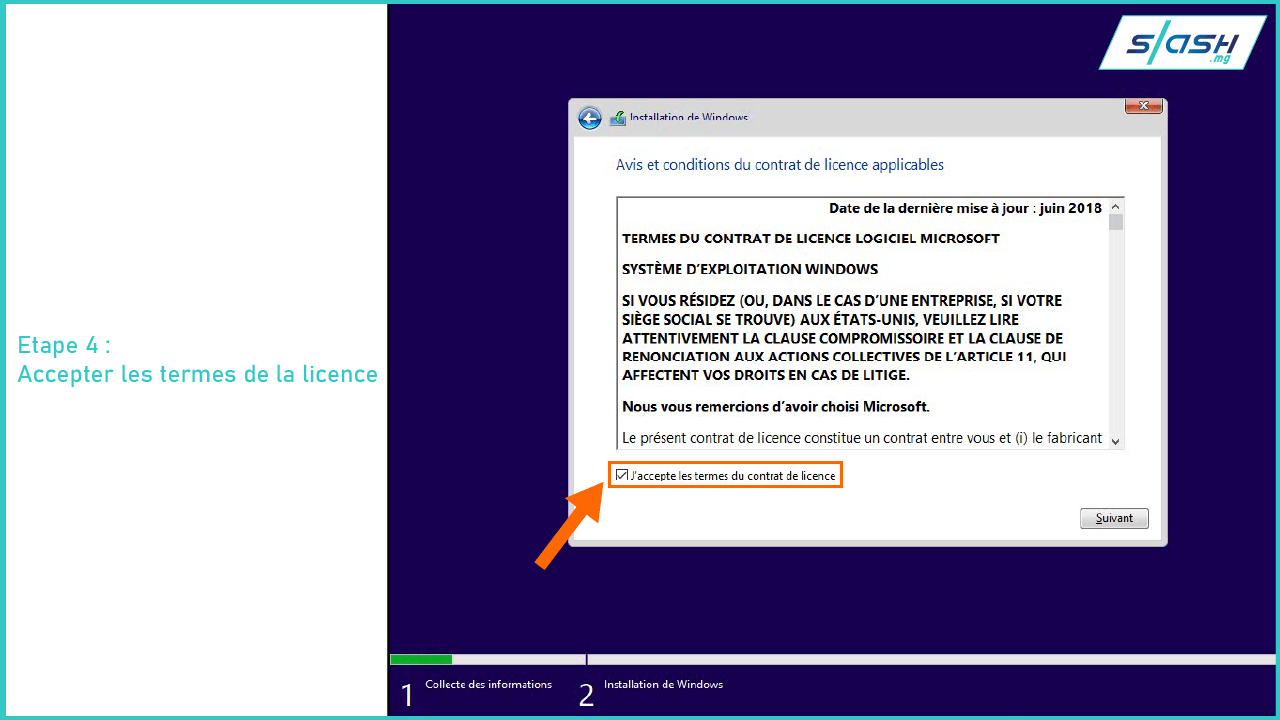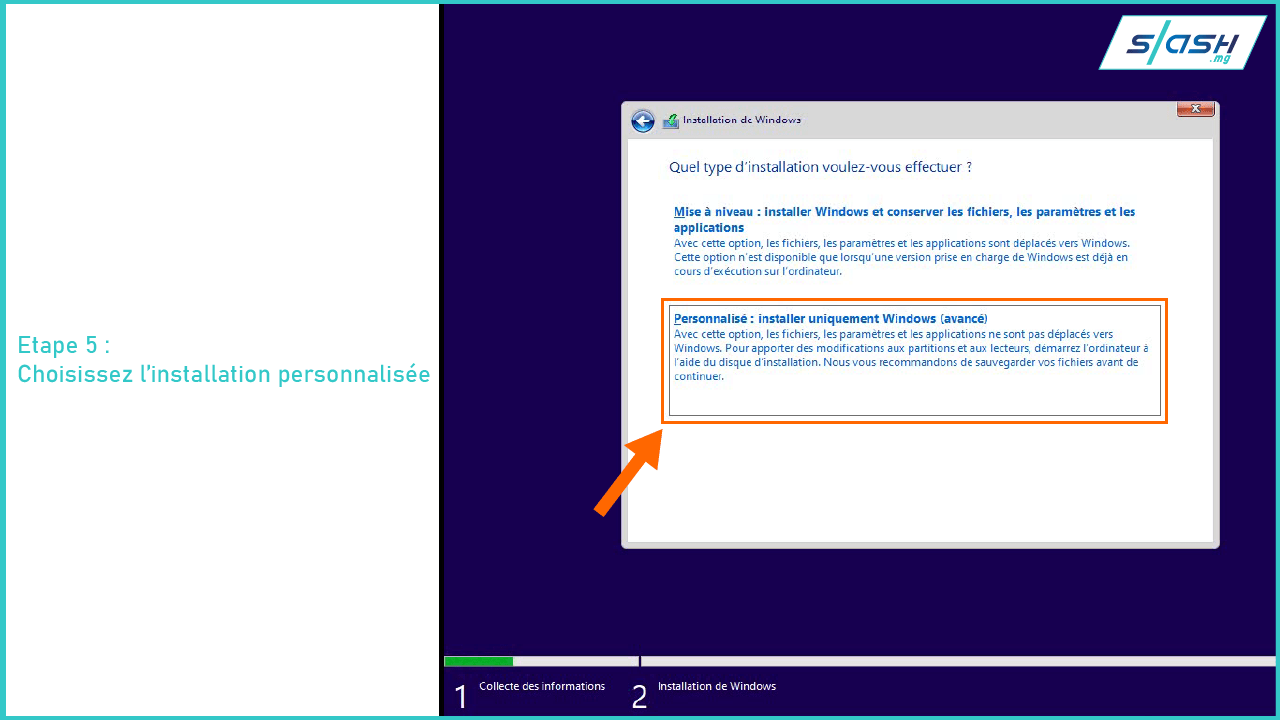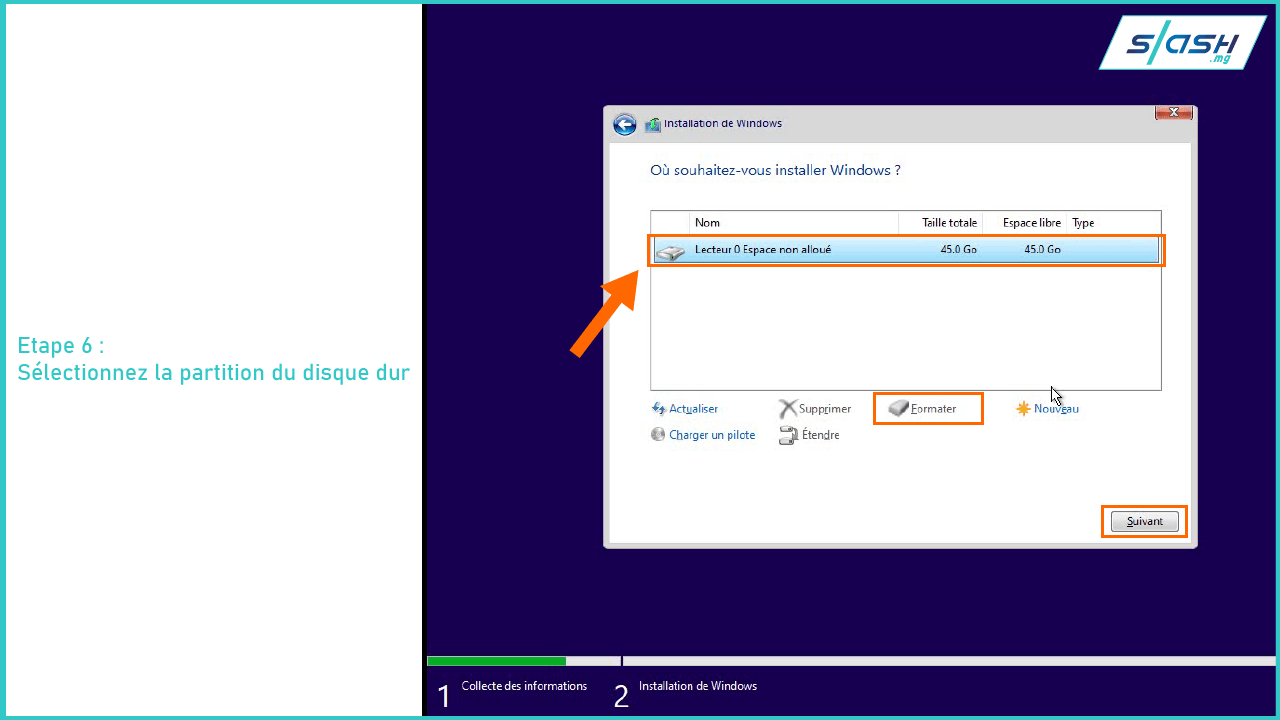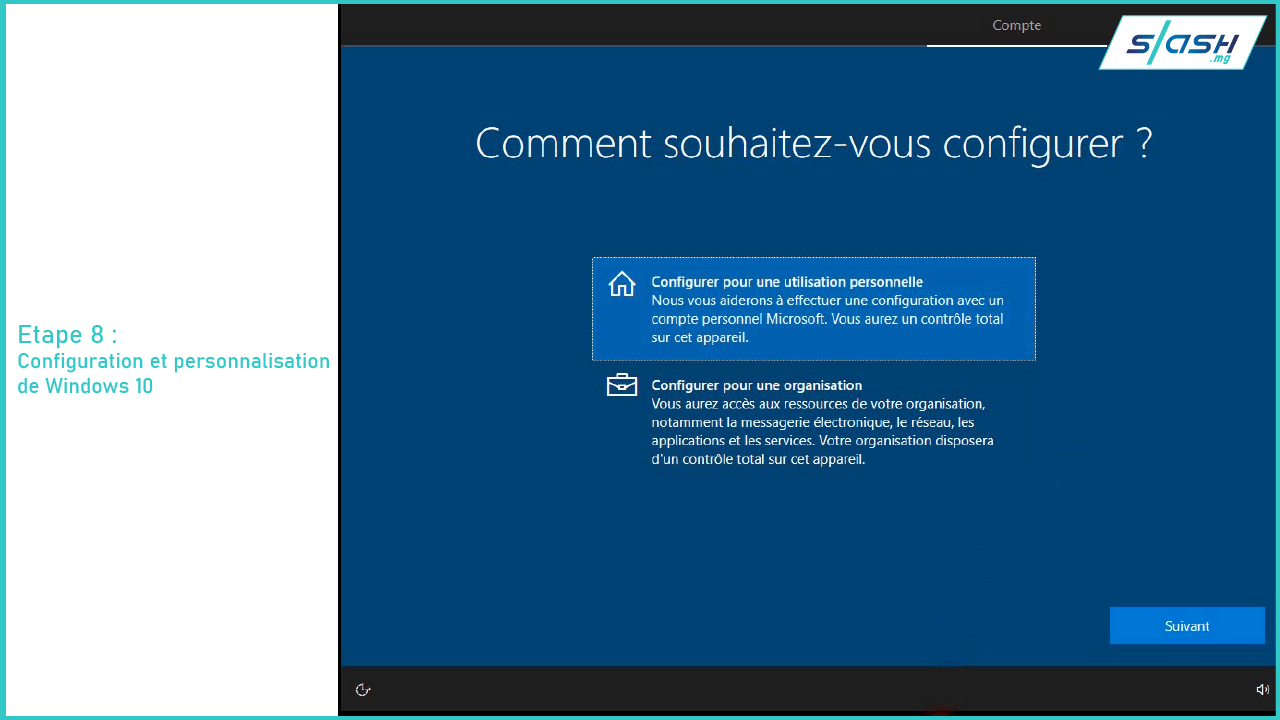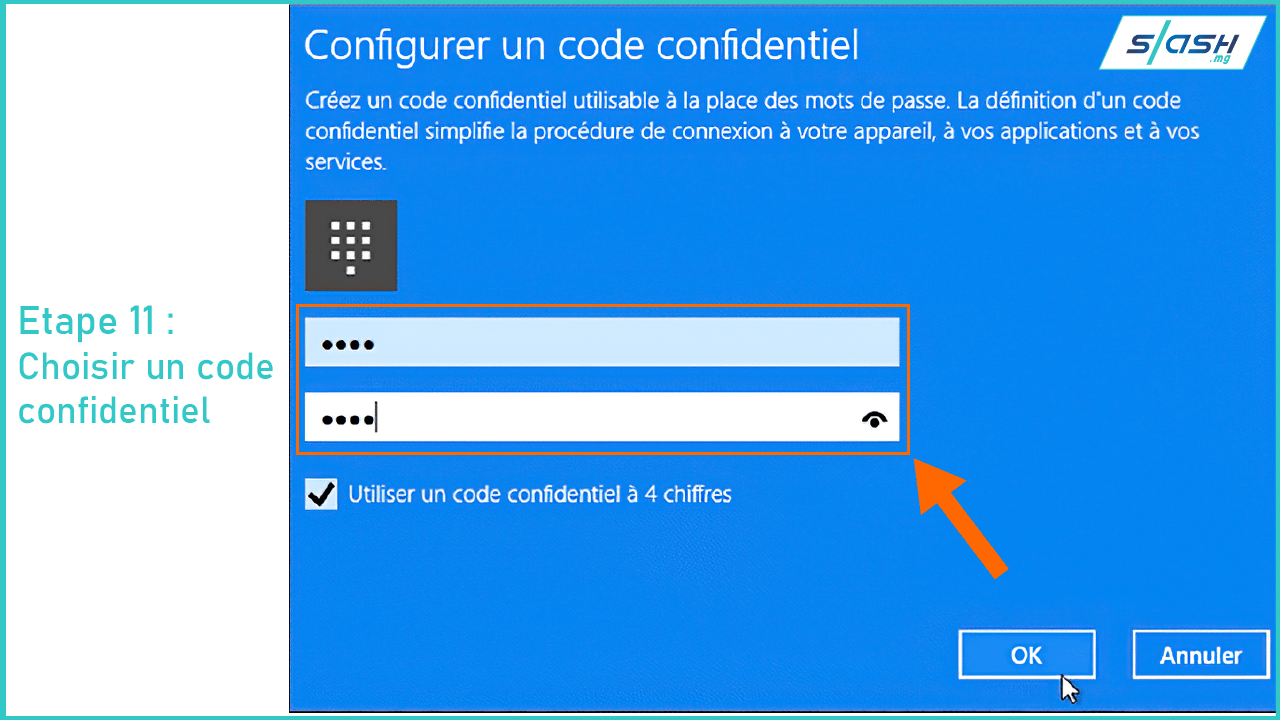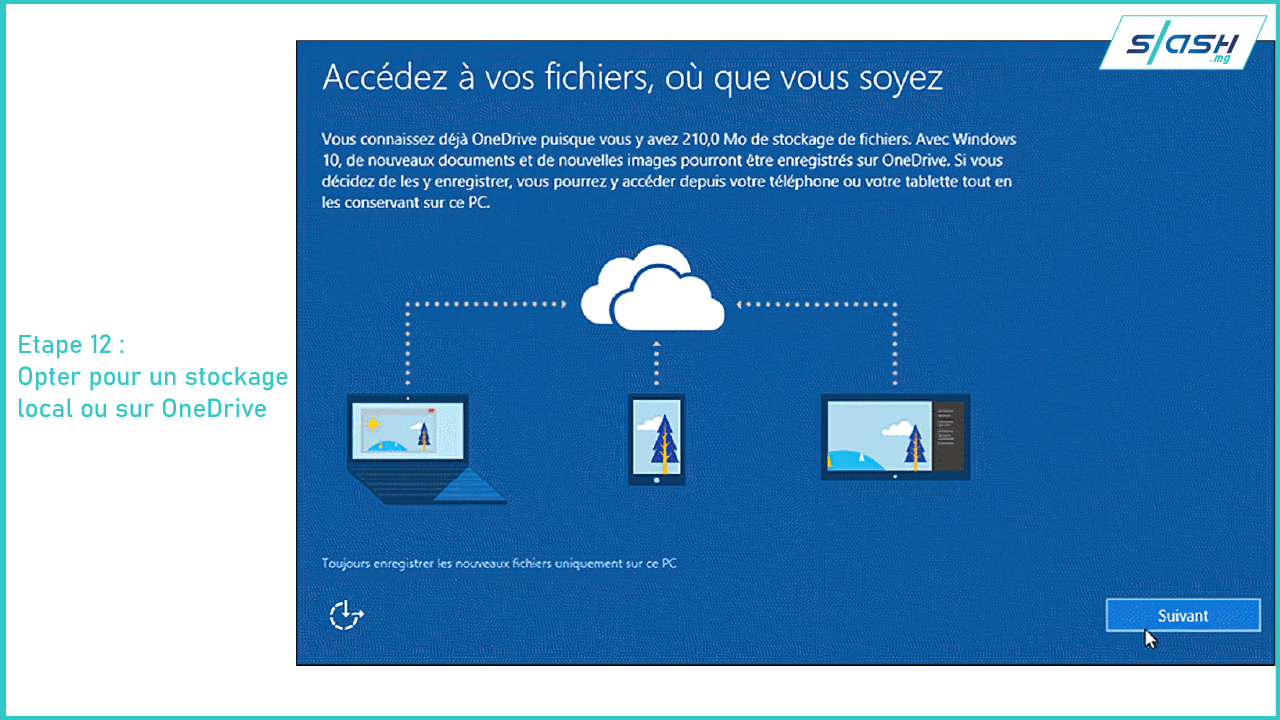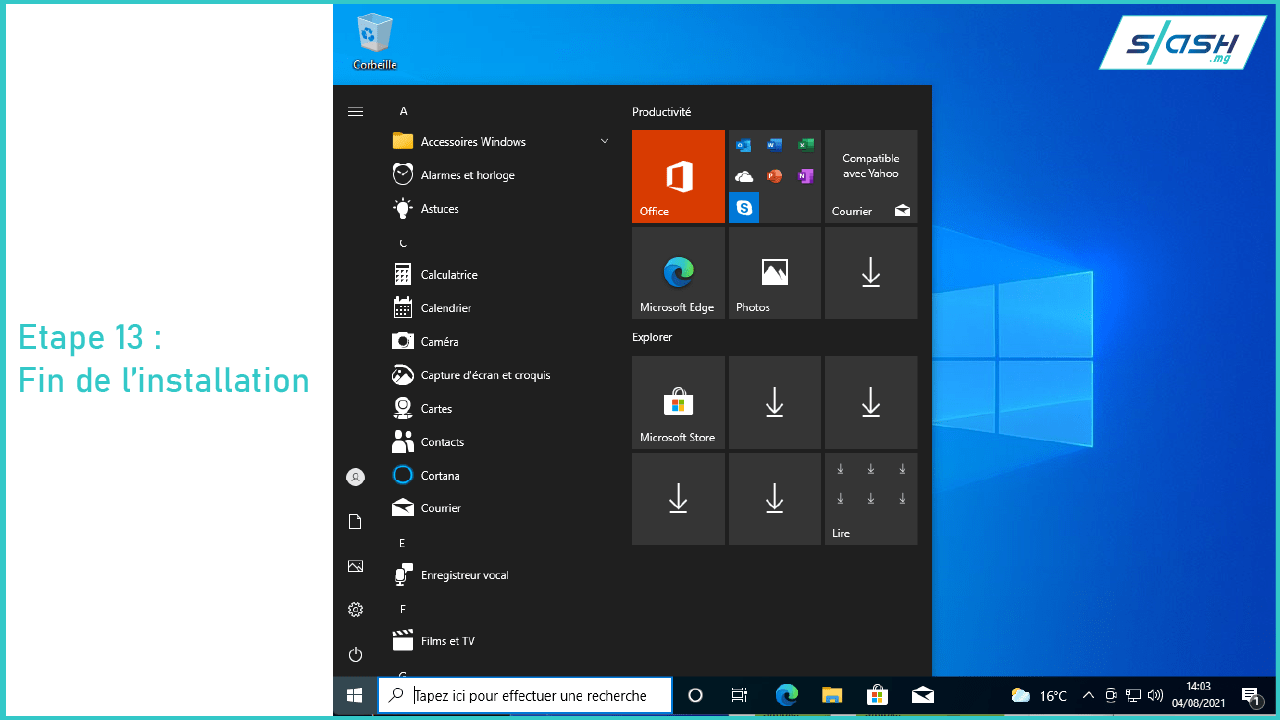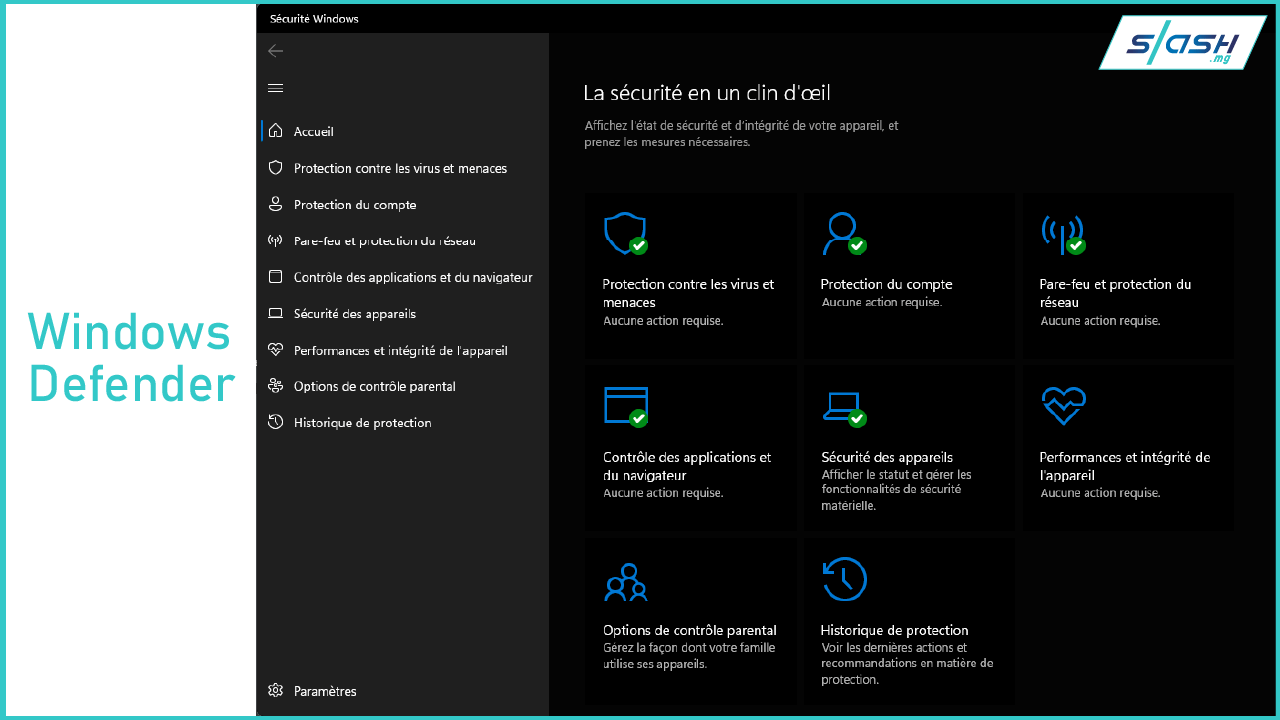Pour plusieurs raisons, il vous arrive de devoir installer Windows 10 ou de le réinstaller sur votre ordinateur. Si votre PC tourne déjà sous Windows 7 ou 8 activé avec une clé valide, vous pourrez bénéficier de la licence gratuite et basculer vers Windows 10. Mais si vous voulez faire une nouvelle installation, vous devez acheter une licence. Suivez alors le guide pour ne pas rater l’installation sur votre PC de ce système d’exploitation phare de Microsoft…
Sommaire
Vérifiez votre PC pour commencer
Sorti depuis le 29 juillet 2015, Windows 10 est la nouvelle version du système d’exploitation (de la famille Windows NT) développé par Microsoft. Parmi les nouveautés apportées, la modification de l’interface d’affichage selon le matériel détecté est appréciée. Windows 10 est en effet conçu pour afficher une interface adaptée aux appareils tactiles ou revenir au bureau classique si un clavier est détecté.
Windows 10 est disponible en deux versions : 32 bits et 64 bits. La version à installer dépend de l’architecture de votre ordinateur (fixe ou portable) pour éviter une incompatibilité. Ensuite, votre ordinateur doit avoir une configuration minimale, dont :
- Un processeur de 1 GHz au minimum ;
- 1 à 2 Go de RAM (2 Go pour la version 64 bits) ;
- 20 Go d’espace libre sur le disque dur (16 Go pour la version 32 bits) ;
- Une carte graphique compatible DirectX 9.
Préparez le support d’installation
Si vous n’avez pas le DVD d’installation, vous devrez tout d’abord vous connecter sur internet et télécharger le fichier d’installation de Windows 10 (fichier en format Iso) et le graver ensuite pour créer le DVD.
Vous pouvez aussi créer une clé USB de démarrage en utilisant un outil simple comme Rufus (à télécharger) pour créer un support de boot sur votre clé USB. C’est la plus simple surtout si votre PC n’a pas de lecteur optique intégré. Procédez alors comme suit :
- Téléchargez l’application Rufus puis, installez-le sur votre ordinateur
- Lancez l’application après avoir connecté la clé USB sur votre PC
- A la première page affichée, à côté de l’option « Créer un disque de démarrage», choisir « Image Iso »
- Sur la même ligne, cliquez sur l’icône pour rechercher le répertoire contenant l’image à copier
- Sélectionnez le fichier puis cliquez « Ouvrir» sur le menu déroulant
- Vous revenez ensuite sur la fenêtre de Rufus. Cliquez sur « Démarrer» pour continuer…
Notez que si vous choisissez une clé USB, il faut que celle-ci soit vierge car le logiciel de création va commencer par la formater et vous perdrez toutes vos données !
Installer Windows 10 : suivez les étapes
Pour commencer l’installation, insérez le DVD ou la clé USB d’installation de Windows. Redémarrez ensuite votre ordinateur.
- Si le BIOS de votre PC a été configuré pour démarrer en premier lieu sur un DVD ou une clé USB, le processus d’installation démarrera tout seul
- Si non, vous pouvez choisir le support de démarrage en appuyant sur la touche « F8 » ou, selon votre PC, sur une autre touche de fonction. Sur le menu déroulant qui apparaît, sélectionnez « DVD» ou « Clé USB » pour démarrer l’installation
Etape 1 : Choisir la langue
Après le lancement du programme d’installation, vous obtenez l’écran ci-dessous.
- Sélectionnez la langue puis cliquez sur le bouton Suivant.
Etape 2 : Démarrer l’installation
- Choisissez « Installer maintenant» pour démarrer l’installation.
Notez que le champ « Réparer l’ordinateur » vous permet d’effectuer une réparation de Windows.
Etape 3 : Entrer la clé du produit
- Si vous faites une mise à jour de Windows 7 ou 8 vers Windows 10, cliquez sur l’option « Je n’ai pas de clé de produit» puis sur « Suivant »
- S’il s’agit d’une nouvelle installation de Windows 10, entrez la clé du produit : le numéro de série qui correspond à la licence Windows 10. Continuez en cliquant sur « Suivant ». Si vous n’avez pas pour le moment le code, vous pouvez toujours continuer l’installation en cliquant sur le champ « Je n’ai pas de clé de produit» puis sur « Suivant ». Une fois l’installation terminée, vous devez activer le produit avec une clé valide.
Choix de la version à installer
Une liste des versions du système d’exploitation est proposée sur l’écran suivant.
Etape 4 : Accepter les termes de la licence
- Après avoir lu les termes de la licence d’utilisation, acceptez en cochant la case « J’accepte les termes du contrat de licence».
Cliquez ensuite sur le champ « Suivant ».
Etape 5 : Choisissez l’installation personnalisée
- Choisissez l’option « Mise à niveau» si vous avez déjà une version de Windows sur votre PC (version 7 ou version 8)
- Choisissez l’option « Personnaliser : installer uniquement Windows». Cette option vous permet d’installer une nouvelle version de Windows 10.
Etape 6 : Sélectionnez la partition du disque dur
L’écran suivant montre les partitions présentes sur votre disque. Si vous avez plusieurs partitions, choisissez celle que vous réservez pour Windows 10 en cliquant dessus.
- Ici, votre disque ne possède qu’une seule partition. Si elle n’est pas vide, formatez son contenu en choisissant l’option « Formater».
Attention, toutes vos anciennes données seront perdues ! Pour pouvoir les garder et les récupérer ensuite, ne procédez pas au formatage de la partition. Vos documents seront sauvegardés dans un dossier nommé Windows.old. Ils seront supprimés automatiquement après 30 jours après l’installation.
Etape 7 : Le programme d’installation copie les fichiers
Windows 10 copie ses fichiers et vous aurez l’écran suivant, pour voir l’état d’avancement de chaque phase de l’installation :
Le processus durera plusieurs minutes, sans intervention de votre part. Votre PC redémarrera plusieurs fois pendant cette phase.
Etape 8 : Configuration et personnalisation de Windows 10
Au démarrage suivant, vous allez passer à la configuration du compte principal de Windows 10.
- A ce niveau, certains paramètres peuvent être personnalisés.
- A l’affichage de cet écran, choisissez « Configurer pour une utilisation personnelle» s’il s’agit d’un ordinateur personnel.
Continuez en cliquant sur « Suivant ».
Etape 9 : Créer un compte Microsoft
- Connectez-vous à votre compte Microsoft. Si vous n’en possédez pas, le lien « Créez en un» (en bas) vous permet d’en créer un.
Notez que vous pouvez garder votre compte Microsoft si vous avez déjà utilisé Windows 8 ou une messagerie Hotmail ou Live.com.
- Vous pouvez sauter cette étape en cliquant sur l’option « Compte hors connexion». Cela vous permet de créer un compte « local » comme pour XP, Vista et Windows 7, mais notez que certaines fonctionnalités de Windows 10 seront absentes dans ce cas.
Etape 10 : Obtenir un code de connexion
- Cette étape vous permet d’obtenir un code de connexion. Ce code sera utilisé à chaque démarrage à la place de l’habituel « Mot de passe ».
Pour l’avoir, cliquez sur « Envoyez moi un code confidentiel ! ».
Etape 11 : Choisir un code confidentiel
- Saisissez le code à 4 chiffres de votre choix et confirmez-le.
Validez en cliquant sur « OK »
Etape 12 : Opter pour un stockage local ou sur OneDrive
L’écran suivant est affiché à titre d’information. Si vous souhaitez désactiver le stockage OneDrive, vous pouvez le faire à ce niveau en choisissant « Toujours enregistrer les nouveaux fichiers sur ce PC ».
Etape 13 : Fin de l’installation
L’installation est terminée. Le système redémarre et vous aurez l’écran final de Windows 10 :
Que faire après ?
Vous avez terminé avec succès l’installation de Windows 10, votre nouveau système d’exploitation. Si vous voulez en tirer parti, prenez encore le temps de suivre ces 5 conseils, à faire juste après l’installation.
Activez la restauration du système
Cette option vous aidera à restaurer votre système au cas où Windows s’est planté. Il est alors important de vérifier si la restauration du système est activée.
- Faites un clic-droit sur Démarrer puis choisir Système
- Sur la fenêtre qui s’affiche, cliquez sur Informations du système
- Une autre fenêtre apparaît. Cliquez sur Protection du système
- Une fenêtre popup s’ouvre et affiche les paramètres de restauration du système
- Pour activer/désactiver la restauration, sélectionnez la partition contenant le système (ici, lecteur C). Cliquez sur Configurer puis OK
- Une autre fenêtre popup s’ouvre à côté de la précédente. Cochez l’option Activer la protection du système
- En bas, sur la même fenêtre, ajustez l’espace disque alloué entre 10 % (minimum) et 15 % (maximum). Validez en cliquant sur OK
- La restauration du système est alors activée.
Créez une image de votre système
Avec Windows 10, vous pouvez créer un support de récupération en utilisant l’utilitaire Créer un lecteur de récupération. Le support peut être un DVD ou une clé USB.
Pour accéder à la fenêtre de l’utilitaire, effectuez une recherche avec l’assistant Cortana en saisissant par exemple : « Lecteur de récupération ». Une fois la fenêtre ouverte, procédez comme suit :
- Cliquez sur Créer un lecteur de récupération
- Sur la fenêtre qui s’affiche, cliquez sur Suivant
- Le programme détecte la clé USB.
- Cliquez sur Suivant pour continuer
- La procédure de création débute. Elle peut durer plusieurs minutes. Ne touchez à rien.
Le support de récupération peut vous servir à restaurer votre système au cas où des problèmes surviennent. Vous pouvez également recourir à cette image système pour réinstaller Windows sans perdre vos anciennes données.
Installez un antivirus
Windows 10 intègre déjà Windows Defender. Mais pour mieux protéger votre système contre les virus et les logiciels malveillants, vous devrez installer un antivirus gratuit ou payant.
Désinstallez les applications inutiles
Windows 10 installe des applications par défaut. Si celles-ci ne vous conviennent pas, supprimez-les. Ils peuvent occuper inutilement de l’espace sur votre disque. Pour effectuer la désinstallation, allez dans Panneau de configuration puis Programmes et fonctionnalités. Remarquez toutefois que si vous procédez ainsi, l’intégralité des applications installées ne sera pas affichée (notamment celles de Windows Store).
Pour pouvoir visualiser toutes les applications installées, utilisez l’option Paramètres :
- Sur le menu qui s’affiche, choisissez Applications et fonctionnalités.
- Pour supprimer une application, cliquez dessus puis sur l’option Désinstaller.
- Confirmez votre choix pour faire disparaître de la liste l’application sélectionnée.
Activer/Désactiver l’assistant vocal Cortana
Cortana, l’assistant vocal de Microsoft, n’est pas activé par défaut. Si vous voulez l’utiliser, il faut l’activer. Pour cela, procédez comme suit :
Cliquez sur Démarrer —-> Choisir Cortana —-> Ouvrir le Notebook puis activer la commande « Hey Cortana ! ».